Service Based Business Society Blog
ENTREPRENEUR ARTICLES AND RESOURCES
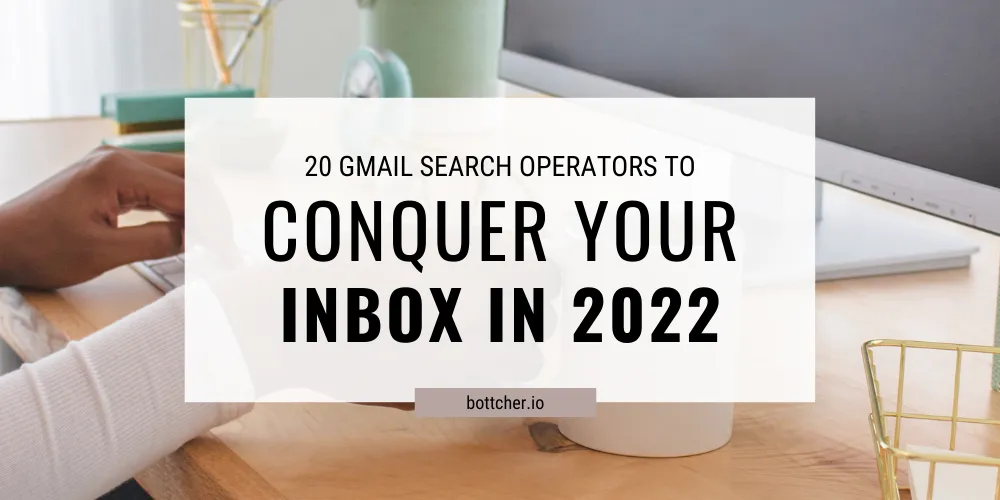
20 Gmail Search Operators to Conquer Your Inbox in 2022
Gmail has come a long way since its release on April 1, 2004. In the past decade, it has grown into one of the most popular email providers globally, with 1.5 billion users globally. And with good reason- Gmail is user-friendly, efficient, and customizable. But what makes Gmail stand out from other email providers is its search capabilities called 'Gmail Search Operators'.
Gmail search operators (also known as searching and filtering with boolean and query operators) help you find what you need — be it an old email, a new contact, or the perfect recipe — by scanning your inbox for keywords. Here are 20 of the most useful Gmail search operators for you to start using today!
What is a Gmail Search Operator?
Do you know how to search Google like: "best pizza in Atlanta"? You type this into the search bar, and Google will return results about the best pizza places near you (or wherever else your city is). Well, there are many ways to do this through Gmail.
A Gmail search operator comprises word symbols that help filter your results in your inbox using the Gmail Search box. Some common Gmail search operators include: "from:[email protected]" (to find emails from your boss specifically) and "in: inbox (to find emails in your inbox, specifically).
How do you use a Gmail Search Operator?
Click on your Gmail search box. Click and input a word, phrase, or email that you require. For example, "to:[email protected]" and click on the magnifying glass. It will bring up all emails that contain that phrase. You can add additional search operators such as 'before:[31/03/21]' to view messages sent before a specific date.

Gmail Search Functions in a Nutshell
Use the following Gmail Search Operators to narrow your search and quickly find what you need:
From: the email of the sender.
To: the email of the recipient.
Subject: matches the full subject line of an email.
Size: matches emails of a certain size.
Has: attachment matches emails with an attached file
Filename: matches the name of a file attached to an email
Label: matches all emails that have been assigned a label.
Doesn't have: attachment does not match emails with an attached file.
Date: matches the entire date; time is not included in search results.
Has the words: matches words/phrases in the body of an email.
Important Gmail Search Operators
Gmail search operators are incredibly useful, but many people don't know about them. As a result, they're often not taken advantage of.
+ (word): for searching a specific email.
·-(word): for excluding a specific email.
"Quoted phrase": searching for a quote.
Label name (for example, reminder) will show all emails with that label. It will only work if you have the Labels feature turned on in your Gmail settings.
After: date-sent, you are directed to a page that contains all of your emails sent on that specific date. You can use this for finding old emails and managing time-sensitive tasks.
Before: date-received, the "Before" operator helps find emails you didn't receive before a certain date. For example, if you have an email sent on January 31 but didn't remember reading it until February 8, this search will help.
Bcc: (username)-(email) Shows all the emails that user-Bcc sent. If you're trying to find out who user-Cc is type: Cc: (username)-(email).
Subject: (word) Searches all the emails with that word in the subject line.
In: anywhere. This search doesn't require a specific label, folder, or sender. It is useful when you know something is in your inbox but don't know where to look.
20 Gmail Search Operators you should use in your inbox
1) Access unread emails
In Gmail search box type is: unread without quotes and press enter. The search will show you the first 20 unread emails, which can be helpful when you're trying to prioritize what still needs to get done. But, if you want all the unread emails to appear click the arrow showing “down” and select “all”.

2) Access starred emails
Starring your tasks helps you remember them and organize your life (if that's how you roll). By inputting is: starred, it searches for all starred emails in your inbox. Unlike other Gmail search operators, this doesn't have a symbol; it's just the word "starred."

3) Access emails with attachments
It helps you organize your Gmail inbox by finding all the emails with attachments. In the search box, input has: attachment and all the emails with attachments will appear. Then select the certain attachment you want to see if its pdf or docs and gmail will filter.

4) Search emails according to sender or recipient
Suppose you have multiple email addresses of people you communicate with regularly. In that case, you can filter your results by the person from whom the email came or the person you sent the email - which is great for staying on top of communication.
5) Search emails according to subject
You can search for a subject you remember from a certain email. If necessary, combine it with other Gmail search operators to help hone in on the specific emails you're looking for (i.e., "from: [[email protected]] OR to:[[email protected]]" "subject: shopping list")

6) Search emails according to label
This one isn't difficult to guess. It's a particularly helpful one if you label your emails and want to search for specific labels (i.e., "label: shopping" or "label: finance") this helps to find the file easily in the search operator and returns emails with extensions.
You can also go further by combining the label operator, for instance label: shopping filename: doc
7) Get messages from certain mailing lists
To find a message from a certain mailing list first start with a list command then followed by the address of the email list. For example:
list: [email protected]

8) According to the keywords in them
A keyword is an informative word used in an information retrieval system to indicate the content of a document. This one isn't too complicated, but if you're looking for emails containing certain words or phrases (and there's no label with those words), it is helpful to type the words or phrases in the search box and hit enter. For instance: interview.
9) Type exact keywords
If you're looking for an email with a specific word or phrase, but not in a specific order, this one helps you find it because it searches for your words exactly as they are written in the email by typing the keywords with quotation marks. For instance: “appointment.”
10) Has: file specific type
If you have emails that contain specific types of files, like pdfs, presentations, drives, documents, go to your Gmail search box, and type has: pdf or has: document and Gmail will access the file with the specific attachment.

11) Has: YouTube
Search for emails in Gmail that have "YouTube" type: YouTube in the Gmail search box and Gmail will filter all files that have a youtube video.
12)Listing emails that share one of the conditions
Placing OR between two search operator values will find messages that meet either of those conditions. For example, It can be an easy way to find messages from a specific sender or with a specific subject.
Examples
From:[email protected] OR To:[email protected]
You could also use this search as an easy way to find all emails sent between two people:
From:[email protected] To:[email protected]

13) Listing emails that share multiple conditions
You can use AND between two search operators values for more accurate searches. For example, if you want to find an email with the phrases "New York" AND "Times Square," search for: new york AND times square.
14) Size approximation
It will find all email messages above a certain size threshold. To use this, we append to the search string: -Size:20KB. Using this operator will limit your results to just those larger than a specified number of bytes.

15) Remove some messages from search results
Use a minus sign before the search word or phrase you want to remove. During the search, the operator will omit any messages which contain the search word or phrase.
-from Carlos
It will omit any message sent from "Carlos" and only show the ones that don't have his name in them.
16)Return emails in a Certain Category
You can search for messages that match all or part of the label you've given an email category. For example, the category could be primary, social, or promotion, you could use this Gmail search operator to find them: Category: Promotion

17)Find emails Sent within a specific date range
With this Gmail search operator, you can return emails with a delivery date within a specific date range. For instance, if you want to find emails sent between December 11 and 13, 2014, enter:
"2014/12/11..2014/12/13"
18) Search return emails by location
This search returns emails sent or received at a specific folder, such as trash folder, sent folder, drafts, etc. You can input "anywhere" to search in all the Gmail folders in the Gmail search box.
19) Sort emails by a label of a filename or file type :
The filename can search emails with attachments with a specific name (e.g., "budget spreadsheet" or "invoice ACME"). If you get a lot of emails with attached files, this can be a great way to find them and delete or file them accordingly. You can also combine the label operator and the filename operator. For example, label: "invoices" filetype: pdf will show all invoices with PDF attachments.
20) Use BCC Or CC
Use the cc( carbon copy) or bcc( blind carbon copy) operator to search for emails you sent with one or more recipients in a particular field.
For example, if you want to see all of the emails you've sent as "[email protected]," use this query: in: sent to:([email protected]) cc:


Conclusion
Gmail search operators are an amazing way to take control of your inbox and find what you need when you need it. You can quickly narrow down your search results and get organised with a few keystrokes. How do you plan to use Gmail search operators to make your work easier? Let us know in the comments!
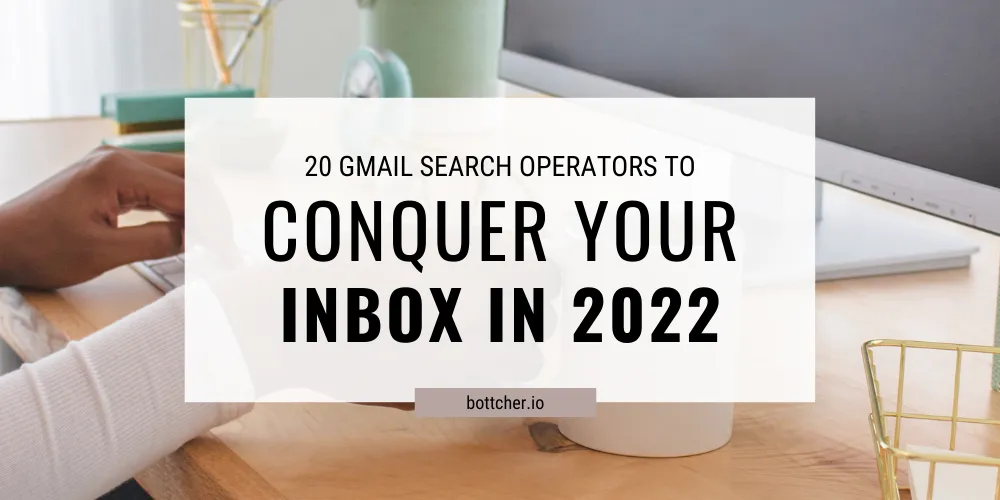
20 Gmail Search Operators to Conquer Your Inbox in 2022
Gmail has come a long way since its release on April 1, 2004. In the past decade, it has grown into one of the most popular email providers globally, with 1.5 billion users globally. And with good reason- Gmail is user-friendly, efficient, and customizable. But what makes Gmail stand out from other email providers is its search capabilities called 'Gmail Search Operators'.
Gmail search operators (also known as searching and filtering with boolean and query operators) help you find what you need — be it an old email, a new contact, or the perfect recipe — by scanning your inbox for keywords. Here are 20 of the most useful Gmail search operators for you to start using today!
What is a Gmail Search Operator?
Do you know how to search Google like: "best pizza in Atlanta"? You type this into the search bar, and Google will return results about the best pizza places near you (or wherever else your city is). Well, there are many ways to do this through Gmail.
A Gmail search operator comprises word symbols that help filter your results in your inbox using the Gmail Search box. Some common Gmail search operators include: "from:[email protected]" (to find emails from your boss specifically) and "in: inbox (to find emails in your inbox, specifically).
How do you use a Gmail Search Operator?
Click on your Gmail search box. Click and input a word, phrase, or email that you require. For example, "to:[email protected]" and click on the magnifying glass. It will bring up all emails that contain that phrase. You can add additional search operators such as 'before:[31/03/21]' to view messages sent before a specific date.

Gmail Search Functions in a Nutshell
Use the following Gmail Search Operators to narrow your search and quickly find what you need:
From: the email of the sender.
To: the email of the recipient.
Subject: matches the full subject line of an email.
Size: matches emails of a certain size.
Has: attachment matches emails with an attached file
Filename: matches the name of a file attached to an email
Label: matches all emails that have been assigned a label.
Doesn't have: attachment does not match emails with an attached file.
Date: matches the entire date; time is not included in search results.
Has the words: matches words/phrases in the body of an email.
Important Gmail Search Operators
Gmail search operators are incredibly useful, but many people don't know about them. As a result, they're often not taken advantage of.
+ (word): for searching a specific email.
·-(word): for excluding a specific email.
"Quoted phrase": searching for a quote.
Label name (for example, reminder) will show all emails with that label. It will only work if you have the Labels feature turned on in your Gmail settings.
After: date-sent, you are directed to a page that contains all of your emails sent on that specific date. You can use this for finding old emails and managing time-sensitive tasks.
Before: date-received, the "Before" operator helps find emails you didn't receive before a certain date. For example, if you have an email sent on January 31 but didn't remember reading it until February 8, this search will help.
Bcc: (username)-(email) Shows all the emails that user-Bcc sent. If you're trying to find out who user-Cc is type: Cc: (username)-(email).
Subject: (word) Searches all the emails with that word in the subject line.
In: anywhere. This search doesn't require a specific label, folder, or sender. It is useful when you know something is in your inbox but don't know where to look.
20 Gmail Search Operators you should use in your inbox
1) Access unread emails
In Gmail search box type is: unread without quotes and press enter. The search will show you the first 20 unread emails, which can be helpful when you're trying to prioritize what still needs to get done. But, if you want all the unread emails to appear click the arrow showing “down” and select “all”.

2) Access starred emails
Starring your tasks helps you remember them and organize your life (if that's how you roll). By inputting is: starred, it searches for all starred emails in your inbox. Unlike other Gmail search operators, this doesn't have a symbol; it's just the word "starred."

3) Access emails with attachments
It helps you organize your Gmail inbox by finding all the emails with attachments. In the search box, input has: attachment and all the emails with attachments will appear. Then select the certain attachment you want to see if its pdf or docs and gmail will filter.

4) Search emails according to sender or recipient
Suppose you have multiple email addresses of people you communicate with regularly. In that case, you can filter your results by the person from whom the email came or the person you sent the email - which is great for staying on top of communication.
5) Search emails according to subject
You can search for a subject you remember from a certain email. If necessary, combine it with other Gmail search operators to help hone in on the specific emails you're looking for (i.e., "from: [[email protected]] OR to:[[email protected]]" "subject: shopping list")

6) Search emails according to label
This one isn't difficult to guess. It's a particularly helpful one if you label your emails and want to search for specific labels (i.e., "label: shopping" or "label: finance") this helps to find the file easily in the search operator and returns emails with extensions.
You can also go further by combining the label operator, for instance label: shopping filename: doc
7) Get messages from certain mailing lists
To find a message from a certain mailing list first start with a list command then followed by the address of the email list. For example:
list: [email protected]

8) According to the keywords in them
A keyword is an informative word used in an information retrieval system to indicate the content of a document. This one isn't too complicated, but if you're looking for emails containing certain words or phrases (and there's no label with those words), it is helpful to type the words or phrases in the search box and hit enter. For instance: interview.
9) Type exact keywords
If you're looking for an email with a specific word or phrase, but not in a specific order, this one helps you find it because it searches for your words exactly as they are written in the email by typing the keywords with quotation marks. For instance: “appointment.”
10) Has: file specific type
If you have emails that contain specific types of files, like pdfs, presentations, drives, documents, go to your Gmail search box, and type has: pdf or has: document and Gmail will access the file with the specific attachment.

11) Has: YouTube
Search for emails in Gmail that have "YouTube" type: YouTube in the Gmail search box and Gmail will filter all files that have a youtube video.
12)Listing emails that share one of the conditions
Placing OR between two search operator values will find messages that meet either of those conditions. For example, It can be an easy way to find messages from a specific sender or with a specific subject.
Examples
From:[email protected] OR To:[email protected]
You could also use this search as an easy way to find all emails sent between two people:
From:[email protected] To:[email protected]

13) Listing emails that share multiple conditions
You can use AND between two search operators values for more accurate searches. For example, if you want to find an email with the phrases "New York" AND "Times Square," search for: new york AND times square.
14) Size approximation
It will find all email messages above a certain size threshold. To use this, we append to the search string: -Size:20KB. Using this operator will limit your results to just those larger than a specified number of bytes.

15) Remove some messages from search results
Use a minus sign before the search word or phrase you want to remove. During the search, the operator will omit any messages which contain the search word or phrase.
-from Carlos
It will omit any message sent from "Carlos" and only show the ones that don't have his name in them.
16)Return emails in a Certain Category
You can search for messages that match all or part of the label you've given an email category. For example, the category could be primary, social, or promotion, you could use this Gmail search operator to find them: Category: Promotion

17)Find emails Sent within a specific date range
With this Gmail search operator, you can return emails with a delivery date within a specific date range. For instance, if you want to find emails sent between December 11 and 13, 2014, enter:
"2014/12/11..2014/12/13"
18) Search return emails by location
This search returns emails sent or received at a specific folder, such as trash folder, sent folder, drafts, etc. You can input "anywhere" to search in all the Gmail folders in the Gmail search box.
19) Sort emails by a label of a filename or file type :
The filename can search emails with attachments with a specific name (e.g., "budget spreadsheet" or "invoice ACME"). If you get a lot of emails with attached files, this can be a great way to find them and delete or file them accordingly. You can also combine the label operator and the filename operator. For example, label: "invoices" filetype: pdf will show all invoices with PDF attachments.
20) Use BCC Or CC
Use the cc( carbon copy) or bcc( blind carbon copy) operator to search for emails you sent with one or more recipients in a particular field.
For example, if you want to see all of the emails you've sent as "[email protected]," use this query: in: sent to:([email protected]) cc:


Conclusion
Gmail search operators are an amazing way to take control of your inbox and find what you need when you need it. You can quickly narrow down your search results and get organised with a few keystrokes. How do you plan to use Gmail search operators to make your work easier? Let us know in the comments!
CONNECT WITH US


COPYRIGHT © 2025 BOTTCHER GROUP OF COMPANIES
8661 201st Street, 2nd Floor, Langley, BC, V2Y 0G9, Canada
